風夢のブログ(テクニカル編)
今まで、ややこしい事なブログはあまり書いていませんでしたが、
分かりやすいブログとは別に少し、技術的なものも入ったブログを作ってみました
ですが、難しいことを難しいまま書いてあるブログは多いので、
なるべく、一般の人が読んでも、なんとなく判る様な、文章で
書いてます
右側のリンクから別ブログへもどうぞ
×
[PR]上記の広告は3ヶ月以上新規記事投稿のないブログに表示されています。新しい記事を書く事で広告が消えます。
友人のライブのレコーディングと編集を趣味としてやってます
その時に編集に使っているソフトはAudacityです
<AudacityのHP>
我が家の最速マシンに入れようと調べてみたらVer2.がリリースされていました
WIN,MAC、Linuxで使えます
かなり前から使っていますが、なかなか便利で操作もわかりやすいと思います
サウンドの取り込みはUSBオーディオIFに付属していたソフトを使っていますが、
これがなかなか、編集とかわかりにくいし、WAVファイルへの出力も
毎回どうだったっけ?ってなってしまいます。
PCでサウンドの編集を考えている人は一度お試しあれ
・・・・
編集しようとおもいながらも、、ついつい、聞き続けてて編集がすすまないwww
PR
風夢です。
新しいパソコンは欲しいけど、まだまだ何とか使えるので、もったいないお化けなので、このまま頑張ります。
パソコンの動作がおかしくなる前にやっといたほうがいい事があります。
似たような感じですが、2個あります
準備するのはDVD-R 20枚程度、安いのでアマゾンで買うとおうちまで送料無料でやってきます。(1500円で50枚程度以内、CPRMってのにしとけば 放送用の録画にも使えます)
<工場出荷状態に戻すDVDの作成>
多分ほとんどのメーカーのパソコンであるとおもうのですが、リカバリメディアの作成というのがあります。
確かDVDが7,8枚必要なのですがやっておくと、PCが不調になった時にまっさらな状態に戻せます。
また、新しいPCを買って、今使ってるPCを誰かに譲るとかってなった時にまっさらな状態で渡せるので、個人のファイルとか残らないので安心です。
この作業は買ってきて使えるようになったらすぐに行っても大丈夫です
<WIN7のバックアップ機能での現状バックアップ>
上の作業とよく似てますが、実際にPCを使うとなるとWINDOWS UPDATEを行ったり必要なアプリケーションのインストールを行ったりと、下手すると半日ぐらいはかかります
使い始めて、WINDOWS UPDATEを終わらせて、よく使うアプリケーションのインストールを済ませて、なるべく早めにバックアップをするのがいいです
利点は、安定した状態でバックアップした状態に戻せることです。
バックアップのDVDを使用して復元(リカバリー)したらすぐにもとの状態にもどるので
バックアップした日から長期間たっていればWINDOWS UPDATEを行う程度で
普段使える状態になります
ただし、バックアップを作成する時のPCの内容を保存するので、バックアップを作らずに放置しておくと必要になるDVDの枚数がやたら多くなります
安定したら出来るだけ早く バックアップ作業を行うのがお勧めです。
新しいパソコンは欲しいけど、まだまだ何とか使えるので、もったいないお化けなので、このまま頑張ります。
パソコンの動作がおかしくなる前にやっといたほうがいい事があります。
似たような感じですが、2個あります
準備するのはDVD-R 20枚程度、安いのでアマゾンで買うとおうちまで送料無料でやってきます。(1500円で50枚程度以内、CPRMってのにしとけば 放送用の録画にも使えます)
<工場出荷状態に戻すDVDの作成>
多分ほとんどのメーカーのパソコンであるとおもうのですが、リカバリメディアの作成というのがあります。
確かDVDが7,8枚必要なのですがやっておくと、PCが不調になった時にまっさらな状態に戻せます。
また、新しいPCを買って、今使ってるPCを誰かに譲るとかってなった時にまっさらな状態で渡せるので、個人のファイルとか残らないので安心です。
この作業は買ってきて使えるようになったらすぐに行っても大丈夫です
<WIN7のバックアップ機能での現状バックアップ>
上の作業とよく似てますが、実際にPCを使うとなるとWINDOWS UPDATEを行ったり必要なアプリケーションのインストールを行ったりと、下手すると半日ぐらいはかかります
使い始めて、WINDOWS UPDATEを終わらせて、よく使うアプリケーションのインストールを済ませて、なるべく早めにバックアップをするのがいいです
利点は、安定した状態でバックアップした状態に戻せることです。
バックアップのDVDを使用して復元(リカバリー)したらすぐにもとの状態にもどるので
バックアップした日から長期間たっていればWINDOWS UPDATEを行う程度で
普段使える状態になります
ただし、バックアップを作成する時のPCの内容を保存するので、バックアップを作らずに放置しておくと必要になるDVDの枚数がやたら多くなります
安定したら出来るだけ早く バックアップ作業を行うのがお勧めです。
風夢です、テクニカル編ですが、なるべく、パソコンに詳しく無い人でもわかるように
書くようにしています。
特にソフト紹介は、そういう感じになります。
以前はOpenOfficeという名前でしたが、今はLibreOffice という名前で提供されています。
(OpenOfficeも残っていて、並列で開発されてますが、LibreOfficeが本命だと思います)
<LibreOfficeのダウンロードはここから>
起動した画面はこんな感じ
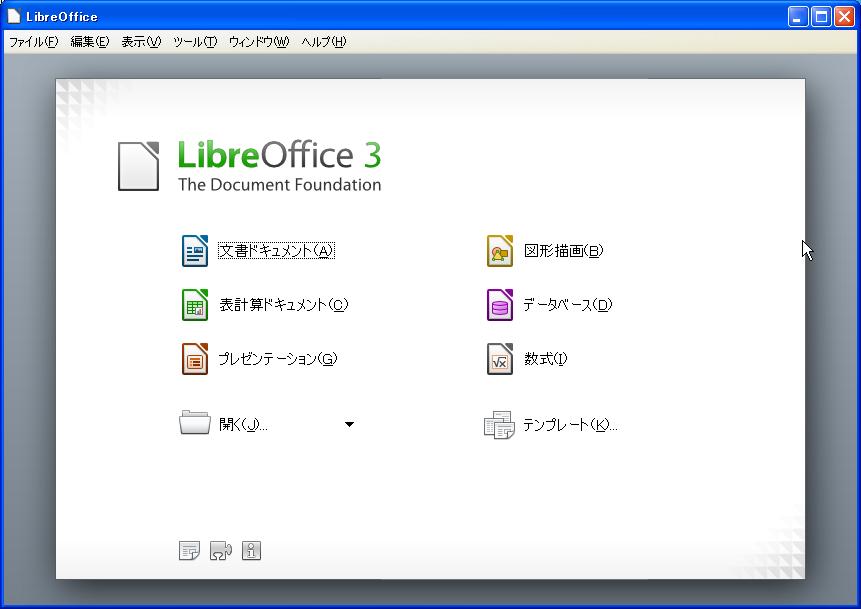
マイクロソフトのオフィスで出来ることはほぼ出来るかな、ファイルの交換の問題がなければ、個人的に使うのには充分
久々にLinux環境を作ろうかと思ったので、共通で使えるソフトがいいかなと思ってデスクトップPCにも最新版をいれてみました。
書くようにしています。
特にソフト紹介は、そういう感じになります。
以前はOpenOfficeという名前でしたが、今はLibreOffice という名前で提供されています。
(OpenOfficeも残っていて、並列で開発されてますが、LibreOfficeが本命だと思います)
<LibreOfficeのダウンロードはここから>
起動した画面はこんな感じ
マイクロソフトのオフィスで出来ることはほぼ出来るかな、ファイルの交換の問題がなければ、個人的に使うのには充分
久々にLinux環境を作ろうかと思ったので、共通で使えるソフトがいいかなと思ってデスクトップPCにも最新版をいれてみました。
風夢です
割と気に入っている、PDF作成ソフトです。
<ベクターのダウンロードページ>
インストールの途中に英語のメッセージが出ますが、メール不要でいらないソフトは入れないようにするのがいいかな。
インストールが完了すると、パソコンにプリンタが一つ追加されてPrimoPDFという
プリンタが現れます
どのアプリケーションからでも、このプリンタ(ソフト)に印刷すると簡単にPDFが出来ます。
印刷をした後に、PrimoPDFが立ち上がって、保存先のフォルダとファイル名を入力する
画面がでます。PDF作成後に確認するかしないか、の選択も選ぶようになっています。
インストールの時に、失敗?すると、PDFのリーダーもインストールされます
(便利な人もいるかもしれないけど、私はいれてない)
<メリット>
1.ドキュメント類を誰かに渡す時に、相手がソフトを持っているかどうか気にする必要がないのが第一のメリット
2.自分の携帯にメールを送っておけば、急に必要になった時に、他の誰かに携帯から送信することができる(巨大なファイルは難しいですけど)
割と気に入っている、PDF作成ソフトです。
<ベクターのダウンロードページ>
インストールの途中に英語のメッセージが出ますが、メール不要でいらないソフトは入れないようにするのがいいかな。
インストールが完了すると、パソコンにプリンタが一つ追加されてPrimoPDFという
プリンタが現れます
どのアプリケーションからでも、このプリンタ(ソフト)に印刷すると簡単にPDFが出来ます。
印刷をした後に、PrimoPDFが立ち上がって、保存先のフォルダとファイル名を入力する
画面がでます。PDF作成後に確認するかしないか、の選択も選ぶようになっています。
インストールの時に、失敗?すると、PDFのリーダーもインストールされます
(便利な人もいるかもしれないけど、私はいれてない)
<メリット>
1.ドキュメント類を誰かに渡す時に、相手がソフトを持っているかどうか気にする必要がないのが第一のメリット
2.自分の携帯にメールを送っておけば、急に必要になった時に、他の誰かに携帯から送信することができる(巨大なファイルは難しいですけど)
最近は多くのブログサービスが、twitterやらfacebookと 連係して動くようになってます。
一度、認証を行った後は、連携されたサービスに、更新情報が届きます。
<連係の仕組み>
連係の設定をする時に、一度だけ、連係先のサービスのパスワード入力画面が表示されて、信頼できますよって確認されたら、その後は自動で、連携されます。
似たものに、OpenIDがありますが、この連係と、短縮URLでtwittereは一気に便利になって普及して行った気がします。
<facebook>
先行しているFacebookはtwitterからの更新情報の表示や、
一部のブログサービスから更新内容の取り込みを行っています。
便利と言えば、便利なんだけど、両方の更新情報がダブルのが難点かも
<google+>
googleはかなりの強気のようで、他社のサービスとの連携という形をとらず、
全てのサービスを自分のところで提供して、ユーザーの囲い込みを狙っている模様
詳しい人は、知ってることだけど、googleの全てのサービスのプライバシーポリシーを
一つにまとめてしまって、反感を買ってるところもあるかも
<ブログサービス>
色んなブログサービスが無料で提供されていて、それぞれにtwiter連係、facebook連係が、片方もしくは、両方あってややこしい。
私の場合はジャンル別に3個のブログサービスを使ってて、
・fc2
twitterとの連係のみoutputしてくれる分にはいいだけど、inputまでしてほしくないけど、、そんな設定がないかも
・忍者ブログ
twitter,facebook両方の連係を使える、ただし、投稿後それぞれのボタンを押さないと
いけないのがめんどくさい。
・google blogger
わが道をいってる、googleのサービス、、
選んだ理由はただ一つ、一つの記事に、タグを複数付けられる事
他の一般的なブログサービスだと一つの記事は、一つのジャンルにしか登録できないので、記事が複数のジャンルにまたがる場合に便利だと思ったから
まあ、あんまり意味はないけど、googleの検索に早くのっかるのもメリット?
まだ続きますよ
一度、認証を行った後は、連携されたサービスに、更新情報が届きます。
<連係の仕組み>
連係の設定をする時に、一度だけ、連係先のサービスのパスワード入力画面が表示されて、信頼できますよって確認されたら、その後は自動で、連携されます。
似たものに、OpenIDがありますが、この連係と、短縮URLでtwittereは一気に便利になって普及して行った気がします。
<facebook>
先行しているFacebookはtwitterからの更新情報の表示や、
一部のブログサービスから更新内容の取り込みを行っています。
便利と言えば、便利なんだけど、両方の更新情報がダブルのが難点かも
<google+>
googleはかなりの強気のようで、他社のサービスとの連携という形をとらず、
全てのサービスを自分のところで提供して、ユーザーの囲い込みを狙っている模様
詳しい人は、知ってることだけど、googleの全てのサービスのプライバシーポリシーを
一つにまとめてしまって、反感を買ってるところもあるかも
<ブログサービス>
色んなブログサービスが無料で提供されていて、それぞれにtwiter連係、facebook連係が、片方もしくは、両方あってややこしい。
私の場合はジャンル別に3個のブログサービスを使ってて、
・fc2
twitterとの連係のみoutputしてくれる分にはいいだけど、inputまでしてほしくないけど、、そんな設定がないかも
・忍者ブログ
twitter,facebook両方の連係を使える、ただし、投稿後それぞれのボタンを押さないと
いけないのがめんどくさい。
・google blogger
わが道をいってる、googleのサービス、、
選んだ理由はただ一つ、一つの記事に、タグを複数付けられる事
他の一般的なブログサービスだと一つの記事は、一つのジャンルにしか登録できないので、記事が複数のジャンルにまたがる場合に便利だと思ったから
まあ、あんまり意味はないけど、googleの検索に早くのっかるのもメリット?
まだ続きますよ
